Top 4 Choices to Reset Windows Password
Forgot Windows password? Don’t feel frustrated or annoyed. Windows has some handy features where you can recover or reset Windows password yourself, for reasons uknown you simply can’t get access to your user account. Listed below are listed 4 of them. These procedures work in all versions of Windows like Windows 7, Vista and XP.
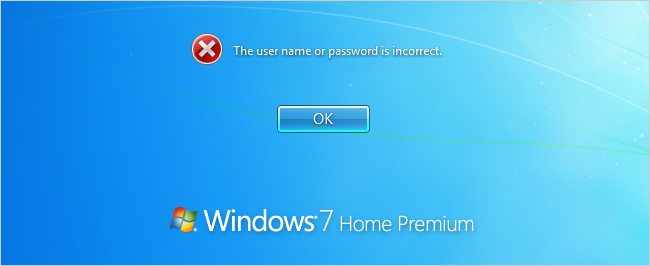
Option 1: Windows Password Hint
Once you create or make positive changes to password, you will have to be able to type your password hint that will help you can recall the password. If you enter an inappropriate password in the Windows logon screen, the hint are going to be displayed to remind you of the way you made-up your password (if you have created one). This can be the easiest method to get better a lost password in Windows in terms of I am aware. To in case that others can take good thing about the hint, you should be aware it ought to be vague enough in order that nobody else option your password, but clear enough that it’ll remind you of your password.
Option 2: Windows Password Reset Disk
It is an easy and effective method but you should have launched a Windows password reset disk first, prior to deciding to lost your password. But please note that the password reset disk will undoubtedly benefit the account it turned out suitable for and will not be used to reset the password of one other account.
To make a password reset disk, you firstly should go browsing Windows and enter User Accounts by clicking Start button, Control Panel, User and Family Safety, and User Accounts. You’ll be able to click Make a password reset disk around the left pane (In the same way shown around the below picture). Your password strength reset disk wizard should come up, and you also can abide by it to make a password reset disk.
If you forgot your password, boot your computer to go into Windows logon screen. You’re going to get the reset password option if you type an incorrect password on the logon screen and press Enter. Click on the option along with the password reset wizard will turn up to guide you to reset Windows password.
Option 3: System Recovery Options
Apart from Make a password reset disk, it Recovery Options could also help you when you require to reset Windows password. You can make use of a Windows installation disc or maybe the recovery options furnished by your computer manufacturer to access it Recovery Options. Of course, also you can create a system repair disc all on your own.
1. Type system repair disc to the search engine in the Start menu and press Enter.
2. Insert a CD/DVD to the optical drive colliding with Create disc.
This produces the system repair disc. To start it Recovery Options, insert the machine repair disc to the optical drive and reboot your computer through the disc. Select your Windows installation from your list when prompted. The unit Recovery Choices are now displayed.
Option 4: Windows Password Reset Software
Since many users never create a password reset disk or system repair disc, take a look at list option 4 – third party software. The fundamental good thing about this approach is that you could reset the password easily in five minutes, without having done any something to regarding a lost password, like building a disk. This means you will help you reset Windows password regardless of whether you can go browsing your computer or otherwise not. There is certainly lots of such software on the web. Ideas suggest Windows Login Recovery.
For more info about Forgot Windows Password browse our website: read this

Leave a Reply
You must be logged in to post a comment.